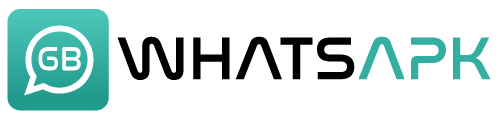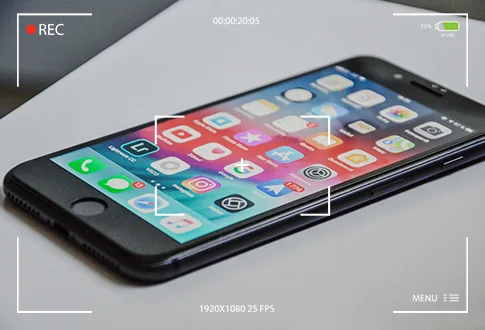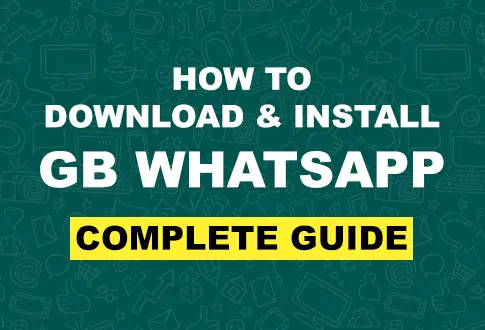How to Create and Restore Chat Backups in GBWhatsApp
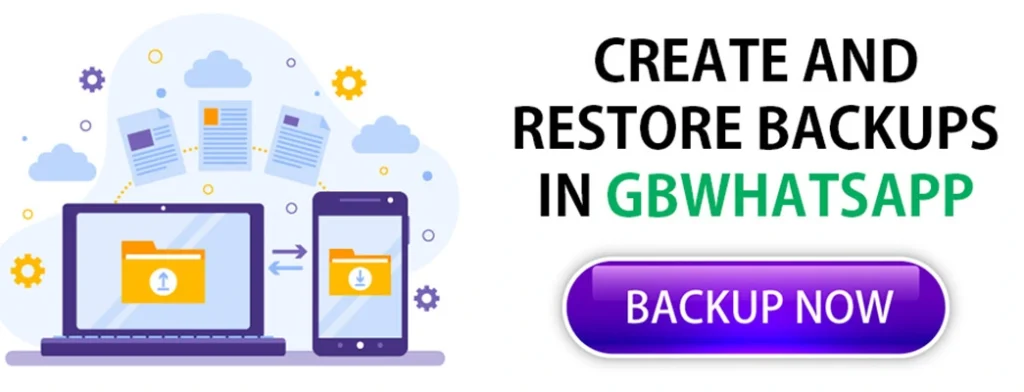
Want to Backup GB WhatsApp?
GB WhatsApp is a cool version of WhatsApp that many Android users love. It has extra features that the regular version doesn’t have.
But here’s the thing: lots of GB WhatsApp users are unsure about how the backup system works. If you’re feeling a bit confused, don’t worry. This article is here to help you. Keep reading, and we’ll explain everything you need to know about backing up your chats on GB WhatsApp in a way that’s easy to understand.
How to Create and Restore in GB WhatsApp Backup
You see, GBWhatsApp doesn’t let you back up on Google Drive. But, we have found the simplest way to do it in just a few clicks. We’ll also show you the best way to move your GBWhatsApp stuff to WhatsApp without messing up your data. If you want to know more, stay with us, and we’ll guide you through it step by step!
How to Make GB WhatsApp to Google Drive
Are you interested in securing your GBWhatsApp data on Google Drive? Don’t worry, it’s a breeze in today’s tech-savvy world. Making a backup of your GBWhatsApp information to Google Drive is as simple as picking ripe fruit from a tree. Let’s walk through the easy steps together.
As I mentioned before, saving GBWhatsApp on Google Drive is a piece of cake now. That’s why we made a straightforward guide to help you do the GBWhatsApp to Google Drive backup in just a few clicks.
Step 1: Create GBWhatsApp Backup on Local Drive
- Open GB WhatsApp on your device and tap the three dots in the top right corner for the menu.
- Choose ‘Settings’ and then select ‘Chat.’
- Click on ‘Chat backup’ to create a backup similar to WhatsApp, stored on your phone’s local drive.
- Don’t worry, you can keep both GB WhatsApp and the official WhatsApp; they can run simultaneously on your device.
Step 2: Move GBWhatsApp Backup to WhatsApp
- Use the File Manager app on your device to find and select GB WhatsApp. Go to ‘Database.’
- Inside the database, copy the GB WhatsApp backup with the file name ‘msgstore.db.crypt12.’
- Now, go to the WhatsApp directory, choose ‘Database,’ and paste the copied backup.
- Open the official WhatsApp, create an account with the same number used for GB WhatsApp, and agree to restore chat from the backup when prompted. Your GBWhatsApp data will instantly transfer to WhatsApp.
Step 3: Backup GBWhatsApp to Google Drive using WhatsApp
- Go to the main interface of WhatsApp and tap the three dots in the top right corner.
- Select ‘Settings’ from the menu, then click on ‘Chat.’
- Choose ‘Chat backup’ and select ‘Backup to Google Drive.’
- Be patient as all the data from the GB WhatsApp backup, now moved to official WhatsApp, gets backed up to Google Drive. Allow the process to finalize.
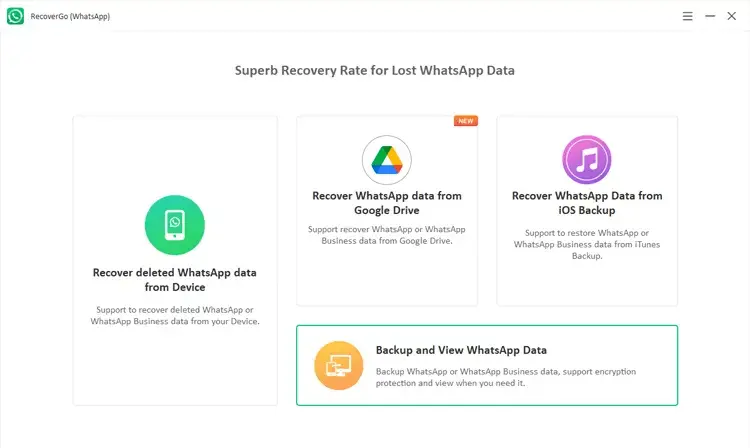
Backup GBWhatsApp messages to PC
Step 1: Using iToolab RecoverGo(WhatsApp) for GBWhatsApp Backup
- Download, install, and launch iToolab RecoverGo(WhatsApp) on your PC.
- Connect your phone to the computer using a compatible USB cable.
- Click on “Backup and View WhatsApp Data” in the software interface.
This third-party tool, iToolab RecoverGo(WhatsApp), simplifies the GBWhatsApp backup process, allowing you to secure your messages effortlessly. Compatible with both Android and iOS devices, it provides a user-friendly solution for safeguarding your GB WhatsApp data.
Step 2: Finalizing Your WhatsApp Data Backup
You’re just one step away from completing the backup of your WhatsApp data. In the new window, simply click the “Backup Now” button located in the bottom left corner to proceed.
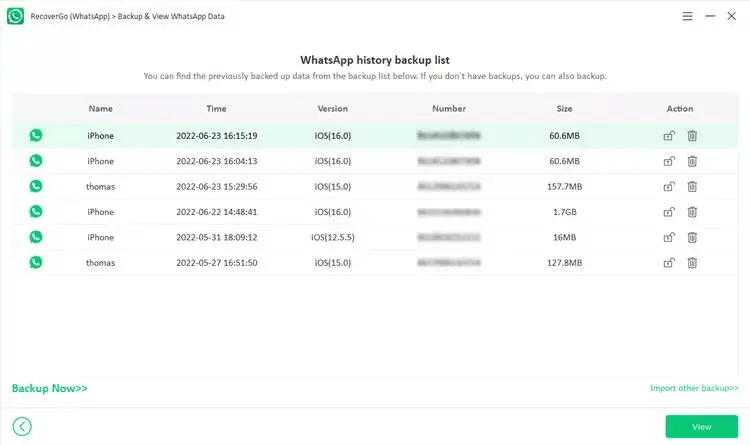
Step 3: Viewing Your WhatsApp Backup
Once you’ve successfully backed up your WhatsApp data, you can now view the backup files on the tool’s interface. Simply click the “View” button to browse through the backup files with ease.
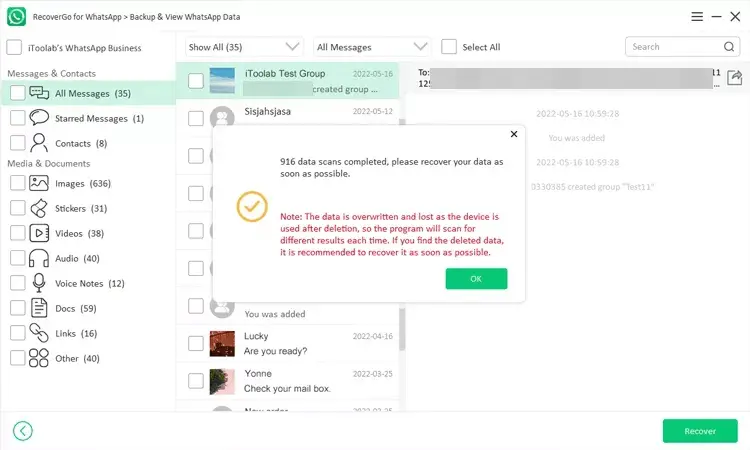
How to Recover Deleted GB WhatsApp Messages from Local Backup
If you’ve backed up your GB WhatsApp data, doing a recovery isn’t too tricky. When you back up your GB WhatsApp chats, they get saved on your phone’s storage. You can use these backups to recover deleted messages on GB WhatsApp.
Here’s a straightforward guide on how to recover deleted messages on GB WhatsApp from a local backup.
Find Existing GBWhatsApp Backup Files
- Open the File Manager on your Android device and navigate to Internal Storage > GB WhatsApp > Databases.
- Copy all the files you find in the “Databases” folder.
- Create a new folder called “Temp GBWhatsApp” in the internal storage.
- Paste the copied files into the newly created “Temp GBWhatsApp” folder.
- Now, you can go ahead and delete the original GB WhatsApp folder from which you copied the files.
Restore the GBWhatsApp Backup Files
- Download and install the GBWhatsApp app, then sign in to your WhatsApp account.
- Tap the three dots in the top-right corner of GBWhatsApp, select Settings, go to Chats, and choose Chat backup to create a new backup.
- Return to GBWhatsApp’s home screen, tap the three dots again, go to GBSettings > Universal > Backup and Restore. Tap Backup to create a new backup and then tap “Restore WhatsApp data.”
- Go to Phone Settings > Apps > GBWhatsApp. Tap “Clear all data” and select “OK” to confirm.
- Tap Uninstall and delete GB WhatsApp from your phone.
- Navigate to the file manager > Internal Storage > GBWhatsApp > Databases. Delete all files in this folder.
- Open the “Temp GBWhatsApp” folder, copy all files, and paste them in GBWhatsApp > Databases.
- Reinstall the GBWhatsApp app and restart your phone.
- Once your device reboots, open GBWhatsApp, sign in to your account, and when prompted to restore a backup, tap “Restore.”
That’s it! You have successfully recovered your deleted GBWhatsApp messages by restoring from a backup. Your locally backed-up GBWhatsApp chats, including the deleted messages, should now be restored.
How to Transfer WhatsApp Messages to GBWhatsApp
If you want to transfer WhatsApp data from GBWhatsApp, follow these simple steps:
- Open your WhatsApp and navigate to Settings > Chats > Chat backup > BACK UP to back up your WhatsApp messages.
- Once the WhatsApp data is backed up, download and install GBWhatsApp on your device.
- Open File Manager and go to Internal Storage > WhatsApp > Databases.
- Copy the latest backup file (MSGSTORE.DB.CRYPT12) located at the bottom.
- Navigate to GBWhatsApp > Databases and paste the copied file.
- After the file completes the transfer, open GBWhatsApp and sign in with the same account you used for WhatsApp.
- GBWhatsApp should detect the existing backup. Tap the “Restore” button to restore your WhatsApp data to GBWhatsApp.
Transfer GBWhatsApp to WhatsApp on a New Phone
If you want to transfer your GBWhatsApp data to WhatsApp on a new phone, follow these steps:
- Backup GBWhatsApp on Old Phone:
- Open GBWhatsApp on your old phone.
- Tap the three dots at the top-right and go to Settings > Chats > Chat backup.
- Back up your GBWhatsApp messages by tapping on “BACK UP.”
- Install WhatsApp on New Phone:
- On your new phone, install the official WhatsApp application from the app store.
- Transfer GBWhatsApp Backup:
- On your old phone, go to the file manager and locate the GBWhatsApp folder.
- Inside the folder, find the “Databases” folder and copy the backup file (usually named MSGSTORE.DB.CRYPT12).
- Paste Backup to WhatsApp on New Phone:
- Transfer the copied backup file to the new phone using a USB cable, cloud storage, or any preferred method.
- In the file manager on your new phone, navigate to the WhatsApp > Databases folder.
- Install GBWhatsApp on New Phone (Optional):
- If GBWhatsApp is not available on the new phone, you can install it. However, note that GBWhatsApp is an unofficial mod, and you may want to consider using the official WhatsApp for better security.
- Restore Backup in WhatsApp on New Phone:
- Open WhatsApp on the new phone.
- Verify your phone number and follow the on-screen instructions.
- When prompted, tap “Restore” to restore your GBWhatsApp backup to WhatsApp.
Now, your GBWhatsApp data should be transferred and restored to WhatsApp on your new phone. Remember to use caution when using unofficial mods and ensure your data is securely transferred.
How to restore GB WhatsApp Backup from mobile internal storage
Whether you’re restoring data on the same device or a different mobile, specific steps are crucial, especially when moving data between devices. It’s essential to handle these additional steps with care to prevent data loss.
For successful restoration, you’ll need a freshly installed app, the stored GB WhatsApp backup files, and the same phone number used for the initial GB WhatsApp backup. Follow the steps below carefully to ensure a smooth data restoration process back to WhatsApp.
Ensure you’ve completed the backup process before following these steps. (Refer to the first 3 steps of ‘How to backup’):
On the same phone
- Download the latest version of GB WhatsApp and install it on your device.
- Open the app, choose your language, and click on ‘Next.’
- Click on ‘Agree and continue’ – avoid tapping on ‘Restore Backup.’
- Enter your phone number with the country code and click ‘Next.’
- Verify your number by entering the OTP received.
- Allow access to contacts and media when prompted. Click on ‘Continue.’
- A window will display “Backup found,” showing the backup date, time, and size.
- Click on ‘Restore.’ This action will restore all your data to your mobile. Failure to restore at this point may result in the loss of chats and media, as you won’t be able to restore them later.
- Enter name > Next > Done
On different phones
- Share the ‘Gb backups’ folder from the original device to the second device where you want to restore.
- On your second device, open the ‘File Manager’ and go to ‘Internal storage.’
- Check for any folder named “GBWhatsapp” and delete it.
- Copy the three folders that were stored during the backup process from the “GB Backups” folder.
- Create a new folder in the main directory of the internal storage and name it “GBWhatsApp” (ensure correct spelling).
- Paste the copied files into the newly created “GBWhatsApp” folder.
- Also, paste these three folders in the “Internal storage > Android > com.gbwhatsapp > media > GBWhatsApp” folder.
- Install GB WhatsApp on the second device and proceed to restore data to it.
Conclusion
In this comprehensive guide, we’ve demystified GBWhatsApp, the feature-packed alternative to WhatsApp. From understanding the backup system to step-by-step instructions on creating backups, restoring data, and transferring messages, we’ve got you covered.
Whether using Google Drive, third-party tools like iToolab RecoverGo(WhatsApp), or local backups, we’ve provided simple solutions for every user. Learn to recover deleted messages and seamlessly transfer data between GBWhatsApp and WhatsApp on a new phone.
Our guide ensures you navigate these processes effortlessly, emphasizing caution with unofficial mods and prioritizing secure data transfer. Stay informed, follow the steps, and elevate your messaging experience with GBWhatsApp.